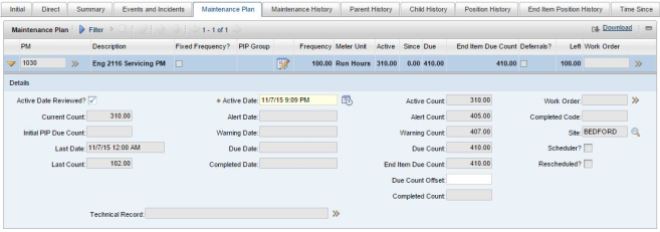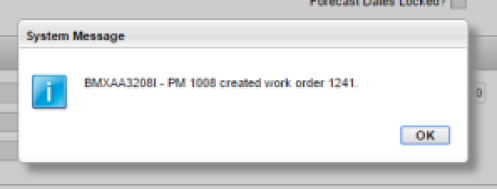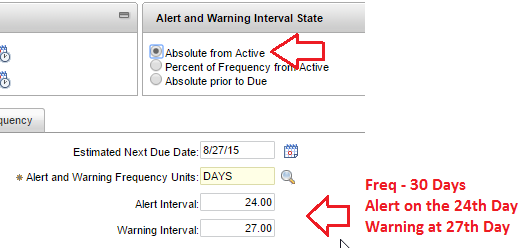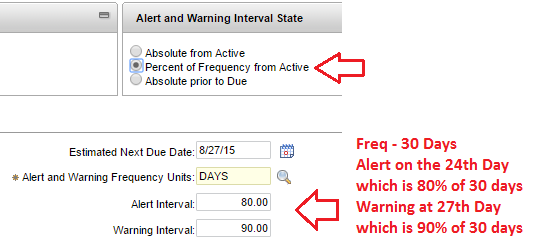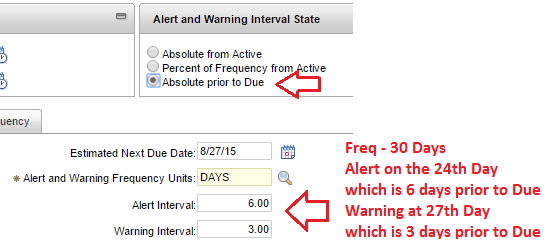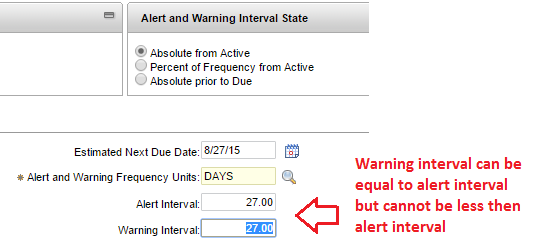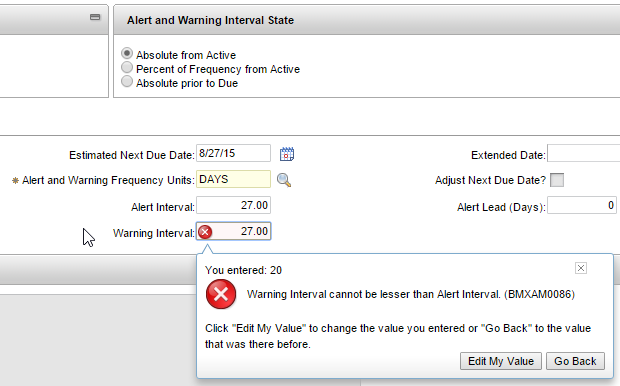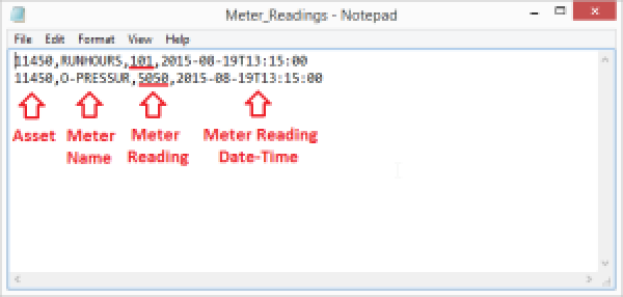I recently came across a feature in Maximo that can be really useful in scenarios where meter reset/meter changes are not so rare occurrences.
You may come across several scenarios where the meter on an asset is either replaced or reset due to certain maintenance activities. These maintenance activities could either be a scheduled maintenance like overhaul or be an unscheduled corrective maintenance due to a component or meter failure. In either case the meter reading of the meter in Maximo would have to be reset to a new value.
First thing that would strike you would be to enter the new reading on the asset through the enter meter reading option. But that wouldn’t work for continuous meters since if the new reading is less than the old reading, the meter reading will actually rollover and the life to date reading will show incorrect value. And if the new meter reading is more than the old reading, Maximo will accept the new meter reading but the life to date reading will still be incorrect.


This is where the meter change out feature of the Asset(tr) application comes into picture. The meter change out functionality updates the last meter reading of the meter with the new reading and also maintains the life to date reading. You also have the option to update the life to date reading while performing the meter change. See how it works –




Until next time!